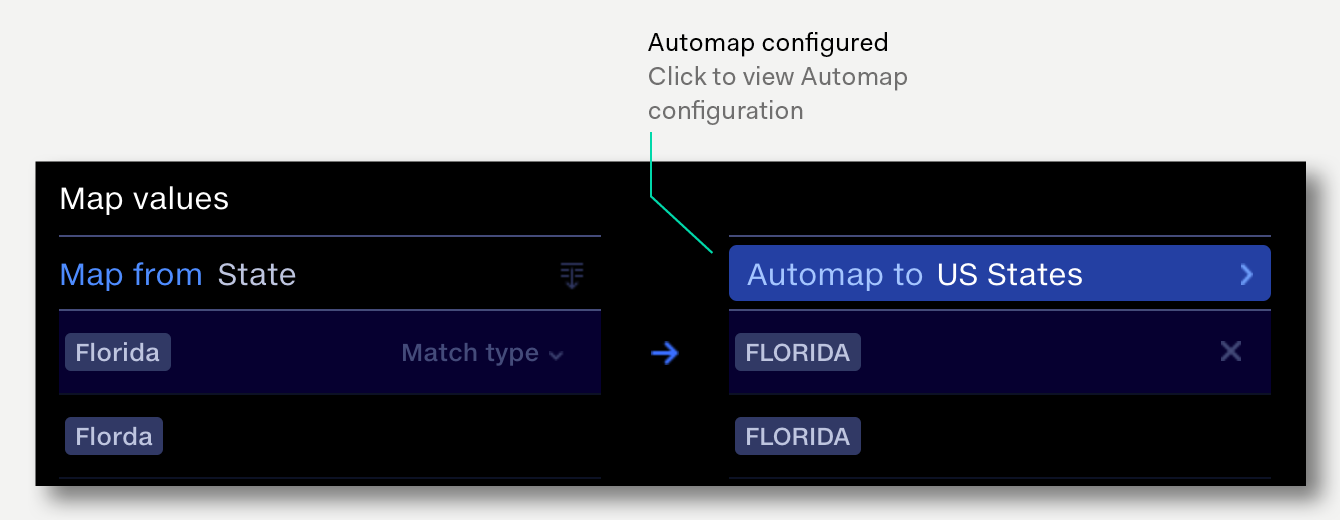Automap values is configured in the Map Values operation. To access the Automap workspace, click the Automap button in Map Values.
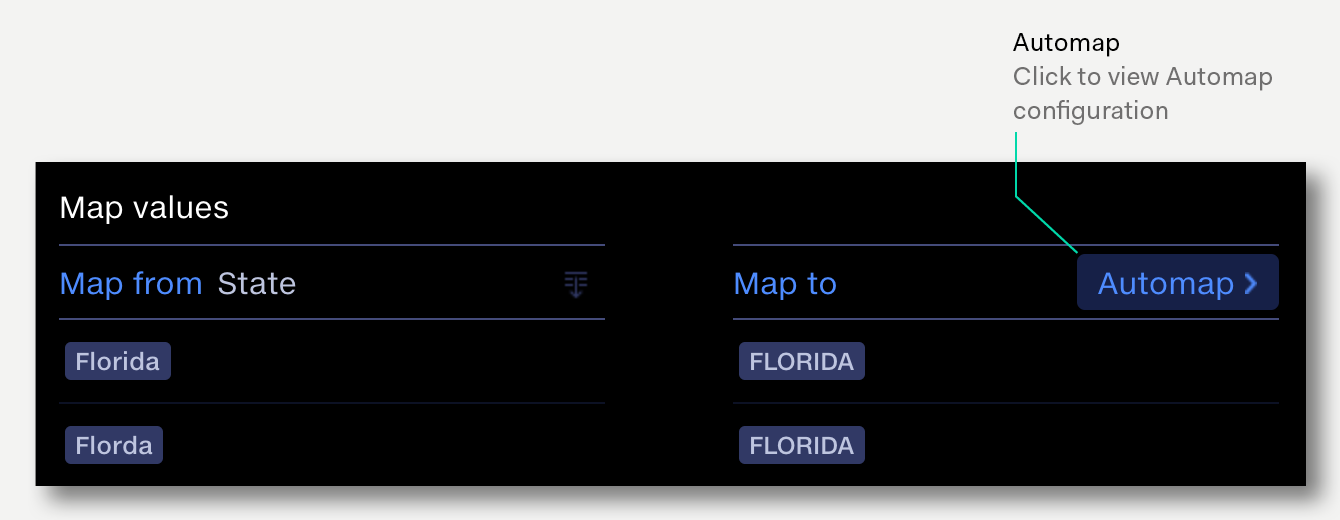
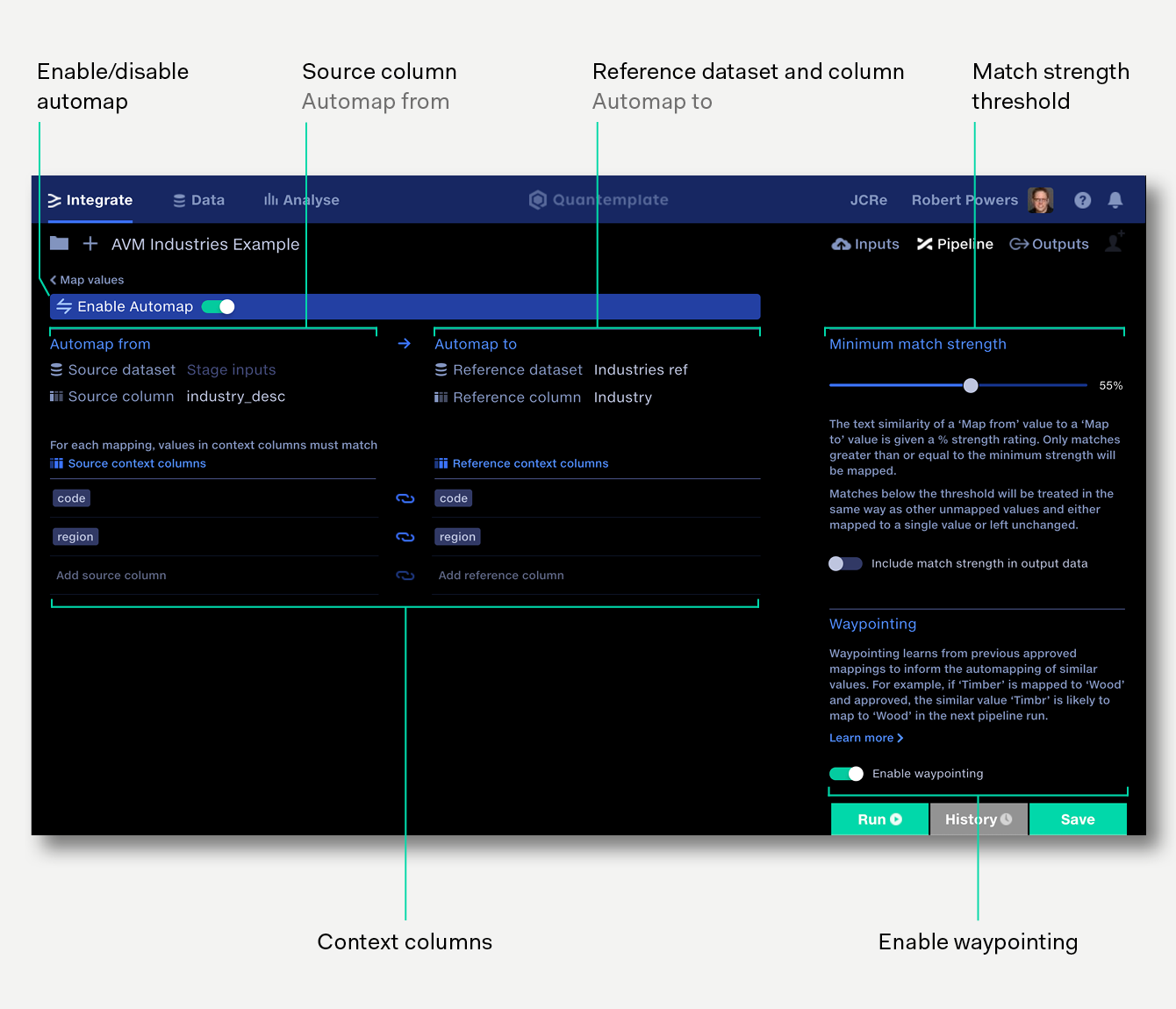
Once configured, Automapping for an operation can be disabled or re-enabled by clicking the toggle. Your settings will be retained.
The ‘Automap from’ source column is the same as the manual Map Values source column. To change the source column, change it in the Map Values view.
Select the reference dataset and its column of known good values to map to.
A similarity match between two values alone may not always be enough to create an accurate mapping. Adding context columns can help: values in context columns in source and reference datasets must match exactly for a mapping to be applied.
Define the minimum match strength required for a mapping to be applied. If desired, the match strength can be included as a column in the output data. This can be useful for separately analysing the distribution of the results.
Waypointing learns from previous mappings that have been approved or remapped in the Mapping Report to inform the automapping of similar values.
Add a map values operation, select a source column and if desired configure any manual mappings, the output column, and the handling of unmapped values.
Click the Automap button to navigate to the Automap configuration page.
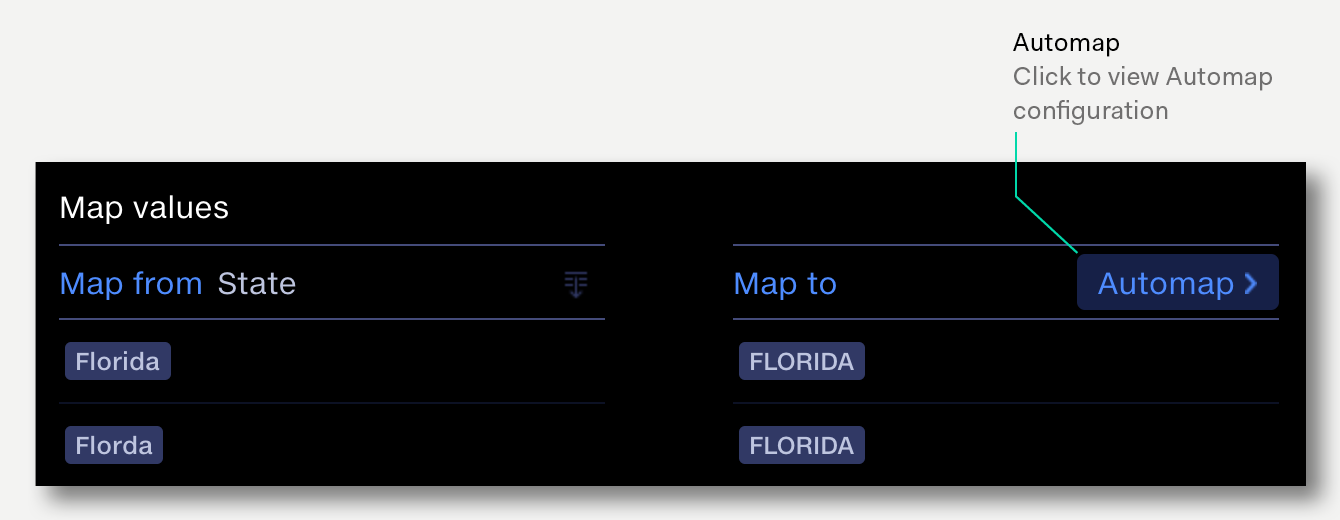
Mappings are generated on your full set of data on running the pipeline.
Navigate to the Outputs Summary to access the Automap results in the Mapping Report.
Once Automap is configured, the reference dataset will be shown in the Map Values operation.